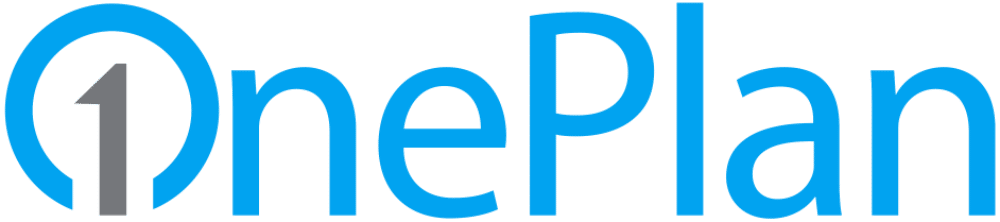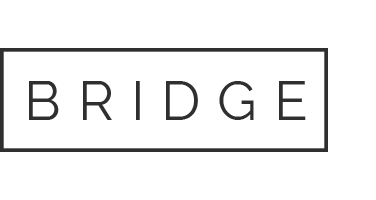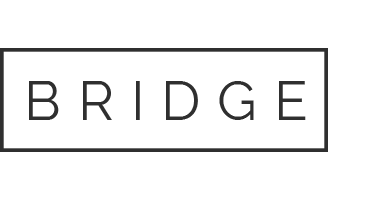02 Aug Importing an Existing Project into Project Online
If a project schedule was created and saved outside of the Microsoft Project Online environment, use the Import Project Wizard to properly import that project file to MS Project Online by following the steps below.
Launch Microsoft Project Professional. Choose the appropriate profile to connect to the desired MS Project Online environment, then click OK.
Verify your connection to the desired Project Online environment. Select the ‘Open Other Projects’ option (if presented).
Navigate to the ‘Info’ tab and verify connection to the desired environment next to ‘Manage Accounts’ button.
Select Open to navigate to the ‘Open’ screen in MS Project Professional.
Navigate to location of the project to be imported from the ‘Open’ page, while connected to the desired MS Project Online environment.
Launch the ‘Import Wizard. ‘Once open, select File, then Save As, then check the Use Import Wizard option (immediately below the ‘Save’ button, then finally, click the Save button to launch the ‘Import Project’ wizard.
Next, we’ll map local project resources with enterprise resources. In the ‘Import Project’ pane, click the Map Resources… link in wizard screen.
Once in the ‘Map Local to Enterprise Resources’ tool, MS Project will attempt to match your ‘Local’ project resources (‘ Local Resource’ column) with an existing Enterprise resource (‘Enterprise Resource/Calendar’ column). However, if all of the resources are not automatically mapped, you may manually map the project resources (left hand box) with their correspondent enterprise resource (right hand box).
To manually map ‘Local Resource’ to ‘Enterprise Resources’:
- Update the ‘Map to Enterprise?’ column for the appropriate ‘Local Resource’ from ‘ No, keep local ’ to ‘ Yes’.
- Select the appropriate Enterprise Resource from the ‘Enterprise Resource/Calendar’ column.
For those resources unable to be matched to the enterprise resources, select the ‘No, keep local’ option, then notify the Project Online Administrator immediately so the Enterprise Resource Pool can be updated with any missing enterprise resources.
Complete resource mapping by repeating the steps until all desired resources in your local project schedule have a matching resource from the Enterprise Resource Pool, then click OK.
Continue to Validate Resources. In the ‘Import Project’ pane, click the Continue to Step 2 link in the wizard pane to validate resources.
All remaining local resources or any errors from the previously mapped resources will be displayed in the ‘Import Resource’ table, where you will be given the ability to attempt to resolve any import and/or mapping errors. If there are no errors listed or once all errors are resolved, click the Continue to Step 3 link in the wizard pane.
Next, we will use the Task Field Manager to map fields. The following steps on the wizard will check if your project file contains custom fields that may be matched against current Enterprise Custom Fields (ECFs) in MS Project Online. If you do not have any custom fields to be mapped, you can skip this step, by clicking the Continue to Step 4 link in the wizard pane.
If there are Task fields to be mapped, click the Map Fields… link in the ‘Import Project’ wizard.
All of the local task field(s) will be listed in the ‘Map Custom Fields’ screen in the ‘From: Task Field’ column. Using the ‘To: Enterprise Task Field’ column, select the appropriate enterprise task field, then click OK to complete the field mapping.
Review Project Tasks. In the ‘Import Project’ pane, click the Continue to Step 4 link in the wizard pane to review the project tasks to be imported for errors.
Complete Task Import. If there are no errors listed or once all errors are resolved, click the Continue to Step 5 link in the wizard pane.
Now we can complete the import. Prepare to Save the Project to Project Online. In the ‘Import Project’ pane, click the Save link in the wizard pane to save changes and exit the ‘Import Project’ wizard.
To save the imported project:
- In the ‘Save to Project Web App’ tool, MS Project, enter a name for the project, refraining from the use of special characters, other than hyphens (‘-‘) and underscore (‘_’) characters.
- Select the appropriate Department field, if applicable.
- Select the appropriate calendar for the project, if applicable.
- Populate Required* custom fields, as appropriate.
- Click Save.
Close the ‘Import Project’ Wizard. After a successful import, click the Close link in the wizard pane to exit the ‘Import Project’ wizard.
Publish the Imported Project. Select the File tab to navigate to the MS Project ‘backstage’, then click Publish to publish the recently imported project to MS Project Online.
Creating the Project SharePoint Site. Upon publishing, IF prompted to create a Project SharePoint Site, select the radio button to decline the SharePoint site creation (if available), then click Publish.
Check-in the Newly Imported Project. Close the project and when prompted, click Yes to Check-in the newly imported project.
Now your project is all setup and ready to go.